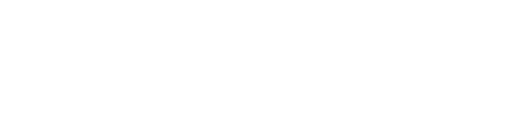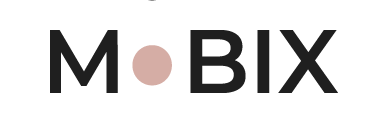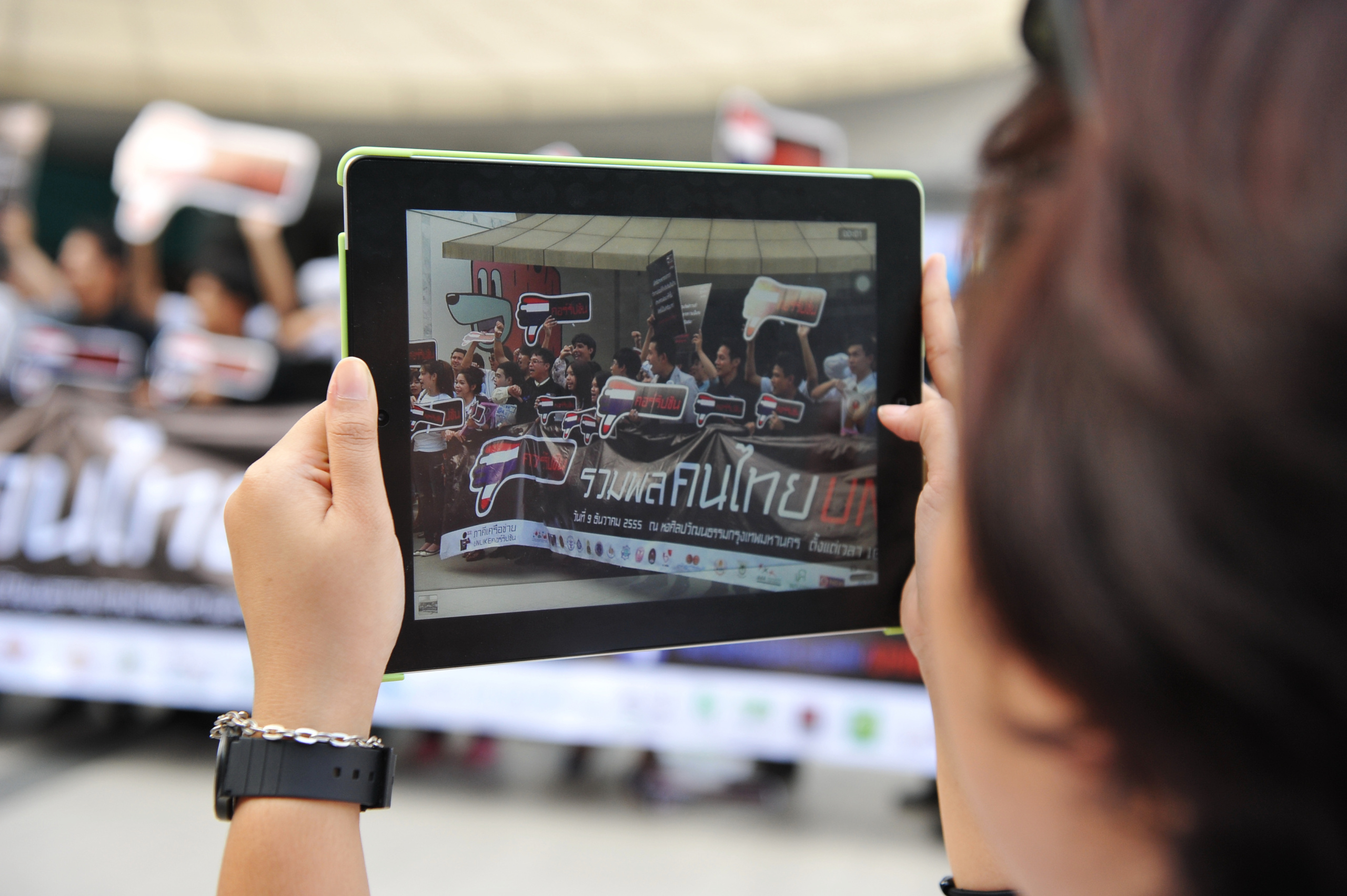
Paremad kaamera seadmed tagavad ka kõrgema kvaliteediga fotod. Jagame lihtsaid nõuandeid, kuidas saavutada pildistades paremaid tulemusi.
iPadi kaamera läheb iga uue mudeliga aina paremaks, kindel see, ent siiski pole tegemist täisfunktsionaalse kaameraga. Kuigi seadme suur ekraan muudab fantastilise foto tegemise tunduvalt lihtsamaks, jääb tahvelarvuti kaamera iPhone’i omast maha. Aga tea, et vaid mõnda lihtsat soovitust järgides saad oma iPadi kaamerat täiustada ja fotod veelgi paremaks muuta.
Selles artiklis olevad juhised kehtivad operatsioonisüsteemide iOS 12, iOS 11, iPadOS 14 ja iPadOS 13 kohta.
Paranda seadeid muutes fotode kvaliteeti
Osadel uuematel IPadidel on sisseehitatud Auto HDR või Smart HDR funktsioon, mille sisselülitamisel seade iga pildi antud funktsiooniga talletab. See säte ütleb IPadile või IPhonele, et ühe pildi tegemiseks talletaks seade mitu omavahel kokku kombineeritud kaadrit. HDR ehk high dynamic range tähendab suurt dünaamilist vahemikku, mis lubab foto nii heledatel kui ka tumedatel stseenidel loomuliku ning realistlikujna paista. Näiteks pimedat koopaseina pildistades suudab HDR edasi anda nii koopaseinte värvi kui ka tekstuuri.
Lülita Auto HDR või Smart HDR (olenevalt oma iOS versioonis) sisse Settings > Camera kaudu.
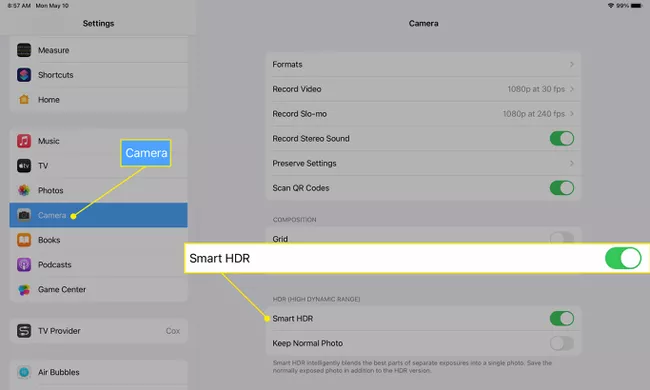
Vanematel iPadidel puudub seadetes koht HDRi sisse lülitamiseks. Seda saab teha aga otse kaamera äpi kaudu.
1. Ava kaamera äpp
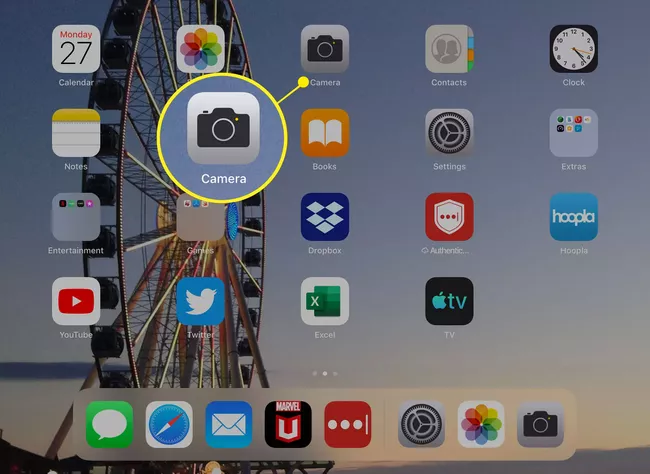
2. Vajuta HDR
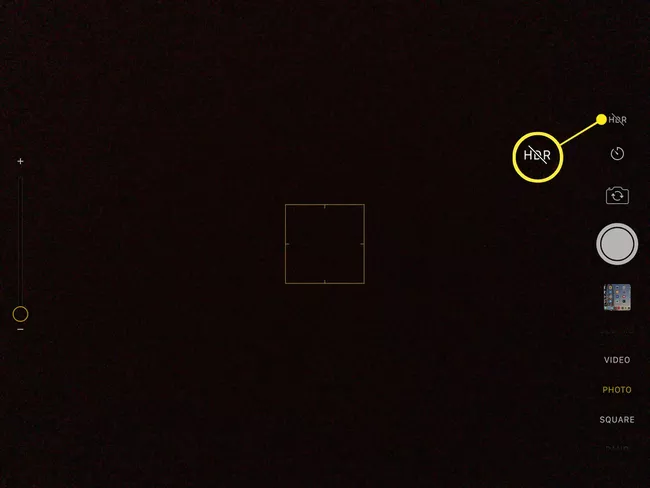
3. Kui HDR on sisse lülitatud, ilmub ekraani ülaossa vastav märge
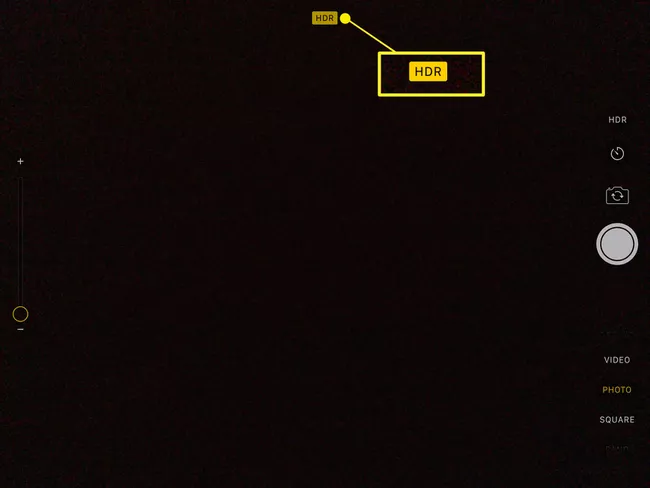
4. HDR on automaatselt sees, kui äpi kasutamisel ajal näed ekraani ülaosas HDR märki. Kaamerat saad kasutada tavapärasel viisil
Kasuta IPadi sisseehitatud võimalusi fototöötluseks
Kaamera äpis on sisseehitatud filtrid, mis toovad pildil parima välja. Pärast foto jäädvustamist kuvatakse suure ümmarguse pildistamisnupu paremale või alla (olenevalt sellest, kas iPad on horisontaal- või portreerežiimis) just pildistatud foto pisike eelvaade. Foto täisekraanil kuvamiseks puuduta seda pisipilti, seejärel puuduta paremas ülanurgas nuppu Edit. Katseta foto muutmiseks erinevaid redigeerimistööriistu. Olenavalt IPadi mudelist ilmuvad tööriistad kas pildi paremale küljele või asuvad mõlemal küljel.
- The Magic Wand tööriist korrigeerib pildi valgust ning kontrasti.
- Crop tööriista abil on võimalik lõigata pildilt välja ebavajalik, samuti sättida sirgeks pildil olev silmapiir või pilti keerata.
- Filters tööriist lisab pildile filtri, mis muudab nii värve, eredust, saturatsiooni kui ka kontrasti – pildi üldmuljele avaldab see väga suurt mõju. Võid katsetada ka teisi fototöötlusäppe, mis on saadaval App Store’is.
- Dial tööriist pakub suuremat kontrolli fotol valguse ning värvide kruttimiseks.
Kui oled muudatustega lõpetanud, vajuta muudatuste salvestamiseks nuppu Done.
Katseta Live Photos funktsiooni
Live Photos tekitab justkui lühikesed videoklipid, mille su IPad või IPhone talletavad. See funktsioon pakub võimaluse luua liikuvaid pilte ja sellega näiteks lahendada mure, kus grupipildil on kellelgi silmad kinni.
Live Photos funktsiooni sisse lülitamiseks ava kaamera äpp ning veendu, et see oleaks seatud pildistamisrežiimi peale. Seejärel vajuta Live Photos nupule (kaamerasilma meenutav ikoon üleval nurgas). Kui Live Photos funktsioon on välja lülitatud, jookseb üle ikooni diagonaalne joon. Funktsiooni sisse lülitades kuvab kaamera äpp korraks kollaselt teksti LIVE.
Kuidas valida Live Photos funktsiooniga tehtud pildi seast uut kaadrit?
- Tee uus Live Photo või vali üks oma pildigaleriist. Seejärel vali ekraani ülaosas Edit.
- Live fotot muutes on ekraani alaosas näha iga kaamera poolt salvestatud kaadrid. Liigu “ajajoonel” sõrmega ringi, et näha iga kaadri eelvaadet.
- Pildi muutmiseks klikka ajajoonel sobivale kaadrile ning vajuta nuppu Make Key Photo.
- Vajuta Done, et muudatus salvestada.
Kuidas Live Photo liikuma seada?
- Tee uus Live Photo või ava galeriistt.
- Klikka Live Photos ikoonile ning vali rippmenüüst soovitud liikumine.
Kokkuvõte
IPadi sisseehitatud pilditöötlusfunktsioonid on hea viis fotosid kiirelt ning tasuta töötleda. Mõnikord piisab vaib oma tahvelarvuti kaameraseadmete ülevaatamiset ning tehtud fotodel silmapiiri paika kruttimisest ja juba ongi pilt palju parem, jätkem keerulised äpid ja süsteemid millennialitele!